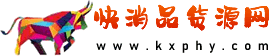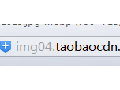如何PS做出貼近真實的紋身效果,這類的教程網上也挺多的,但無奈方法比較冗長,而今天小編給大家帶來這篇紋身制作效果,簡單明了,希望大家喜歡!
我們先來看看最終的效果圖吧:
這是最終的效果圖
 以下是具體的步驟
以下是具體的步驟
1、打開素材圖片;
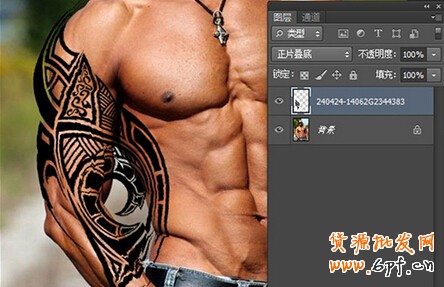 2、紋身的圖案素材怎么找?最好我們能找到黑白背景的,為什么白色背景的為好,因為我們只需使用正片疊底的圖層混合模式就能將白色去掉;
2、紋身的圖案素材怎么找?最好我們能找到黑白背景的,為什么白色背景的為好,因為我們只需使用正片疊底的圖層混合模式就能將白色去掉;
 3、但這時候我們需要注意的是,紋身看起來真實感并不強,這里我們需要使用PS里的“置換”濾鏡命令,所以我們先復制一層紋身圖案層,ctrl+j,跟著使用去色命令,增強下對比度,跟著保存為一個獨立文件,重命名為“置換”;
3、但這時候我們需要注意的是,紋身看起來真實感并不強,這里我們需要使用PS里的“置換”濾鏡命令,所以我們先復制一層紋身圖案層,ctrl+j,跟著使用去色命令,增強下對比度,跟著保存為一個獨立文件,重命名為“置換”;
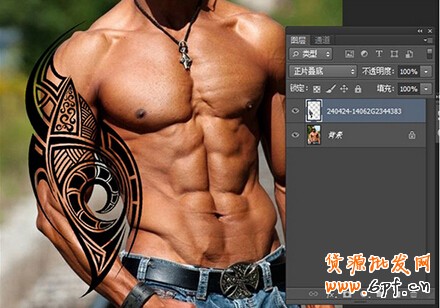 4、這步我們回到編輯中的文件,把灰色的圖片刪掉,將紋理圖層打開,對紋理圖層使用“濾鏡 -- 扭曲 -- 置換”命令。
4、這步我們回到編輯中的文件,把灰色的圖片刪掉,將紋理圖層打開,對紋理圖層使用“濾鏡 -- 扭曲 -- 置換”命令。
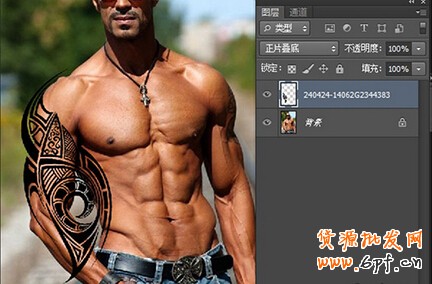

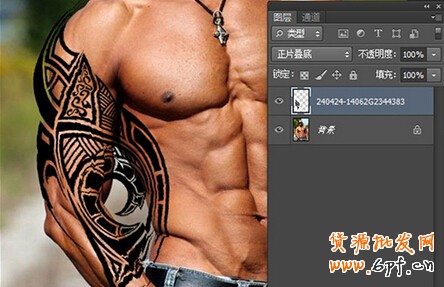 5、由于紋理圖層看起來有些生硬,這時候我們需要將它柔化一些,所以這里我們使用濾鏡菜單下的高斯模糊,參數值設為百分之五十;
5、由于紋理圖層看起來有些生硬,這時候我們需要將它柔化一些,所以這里我們使用濾鏡菜單下的高斯模糊,參數值設為百分之五十;
 6、使用鋼筆工具將多余的地方切掉
6、使用鋼筆工具將多余的地方切掉
 7、為了讓邊緣更加柔化,通過添加矢量蒙板,使用柔性畫筆讓邊緣更加柔化一些;
7、為了讓邊緣更加柔化,通過添加矢量蒙板,使用柔性畫筆讓邊緣更加柔化一些;
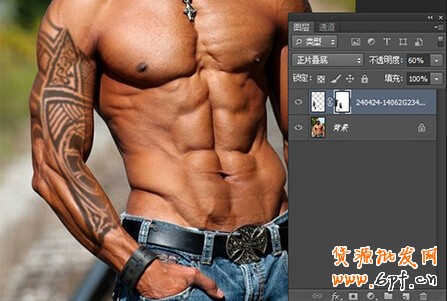 8、我們使用同樣的方法給人像再添加一個紋身;
8、我們使用同樣的方法給人像再添加一個紋身;
 9、結合一些其他的素材,比如說火焰做做合成,最終效果如下;
9、結合一些其他的素材,比如說火焰做做合成,最終效果如下;

我們先來看看最終的效果圖吧:
這是最終的效果圖

1、打開素材圖片;
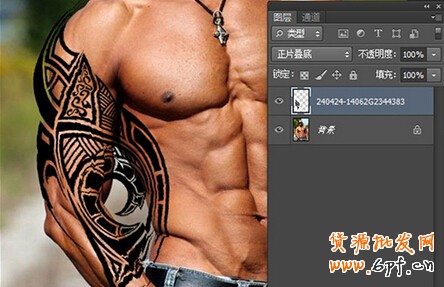

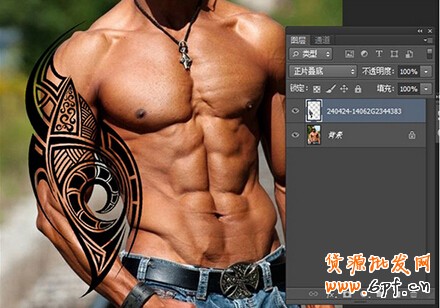
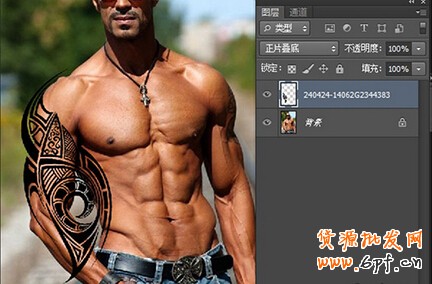

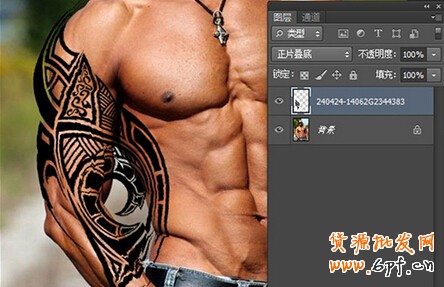


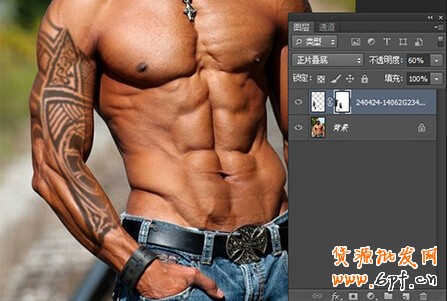


樂發網超市批發網提供超市貨源信息,超市采購進貨渠道。超市進貨網提供成都食品批發,日用百貨批發信息、微信淘寶網店超市采購信息和超市加盟信息.打造國內超市采購商與批發市場供應廠商搭建網上批發市場平臺,是全國批發市場行業中電子商務權威性網站。
本文來源: PS制作紋身效果